Преподавателю вуза значительную часть времени приходится тратить на составление и обновление учебных заданий различного назначения, например, для практических занятий; контрольных работ; коллоквиумов; расчетно-графических работ; экзаменационных билетов и т.д. На рынке компьютерных продуктов для образовательных целей предлагаются разнообразные автоматизированные системы формирования учебных заданий, например RomeXoft MultiTester; RichTest; Master Test; Best Test; Vip Test; UniTest; INDIGO; MyTest; MyTestBook; SchoolHouseTest; Assistent и т.д. Как правило, такие системы являются самостоятельными программными продуктами, расположенными на сервере учебных заведений и не позволяющими создавать тесты вне системы (т.е. имеют свой встроенный текстовый редактор) [1–4]. Самым распространенным средством для оформления разработанных заданий среди преподавателей является текстовый редактор Word из пакета MS Office, позволяющий включать в задания формулы и рисунки. Вполне логичным является желание дополнить редактор Word возможностями формирования индивидуальных вариантов заданий.
Используя встроенный в MS Office язык VBA, нами разработана автоматизированная система формирования вариантов учебных заданий (АСФВ) из одного или нескольких банков заданий в виде макроса [5]. Установка (удаление) макроса осуществляется копированием (удалением) файла VariantTest.dot в папку автозапуска Word’а. После копирования макроса на панели инструментов Word’а создается специальная кнопка для запуска АСФВ в виде значка  (рис. 1).
(рис. 1).
Рис. 1. Окно Word’а с открытым банком заданий перед запуском АСФВ.
Банк заданий представляет собой единый документ в формате Word, оформленный в соответствии с несложными правилами. Из методических соображений банк заданий в виде единого документа Word может быть структурирован, т.е. разбит на разделы, которые содержат, например задания на одну тему или задания одной сложности. В одном банке можно разместить до 15-ти разделов, содержащих до 50-ти заданий.
Укрупненная блок-схема алгоритма автоматизированного формирования вариантов заданий приведена на рисунке 2. Она состоит из следующих этапов.
Этап 1. Пользователь открывает банк заданий в Word.
Этап 2. Запускает макрос – АСФВ, нажав кнопку  .
.
Этап 3. После запуска макроса считывается банк заданий и в диалоговом окне отражается перечень названий разделов и количество заданий в каждом разделе (рис. 3). Индикатором выполнения процесса считывания служит вертикальная бегущая дорожка у правого края диалогового окна. В процессе считывания макрос проверяет используемый банк на соответствие правилам оформления банка заданий.
Банк заданий состоит из следующих структурных элементов, начинающихся с нового абзаца:
– заголовок (название банка или служебный текст);
– значок @ – начало банка заданий;
– название 1-го раздела, начинающееся с номера 1;
– текст 1-го, 2-го и т.д. заданий, начинающихся с номера 1 (или 1.1, 1.2 и т.д.);
– название 2-го раздела, начинающееся с номера 2;
– текст 1-го, 2-го и т.д. заданий, начинающихся с номера 2 (или 2.1, 2.2 и т.д.);
– …;
– название n-го раздела, начинающееся с номера n;
– текст 1-го, 2-го и т.д. заданий, начинающихся с номера n (или n.1, n.2 и т.д.);
– значок @ – конец банка заданий;
– заключение (служебный текст).
Служебный текст – информация, которая по желанию пользователя может быть включена в начало и/или в конец варианта заданий. Если открытый документ по структуре не соответствует правилам оформления банка заданий, макрос сообщает об ошибке и предлагает обратиться к справке (инструкции по оформлению и примеру-шаблону базы заданий).
Этап 4. Пользователь задает способ формирования вариантов (автоматический или ручной) переключателями, расположенными в верхней части окна макроса (рис. 3).
Этап 5. Далее пользователь вводит параметры, отвечающие: а) за содержание вариантов, б) за оформление вариантов.
а) При автоматическом способе формирования вариантов пользователь указывает, какое количество заданий из каждого раздела необходимо включить в вариант, с помощью счетчиков, расположенных в окне макроса напротив названия каждого раздела (см. рис. 3а). В этом случае макрос при последующем запуске процесса формирования вариантов случайным образом выбирает задания из банка, при этом проверяет, чтобы задания не повторялись в вариантах, пока не будет исчерпан весь банк. В результате в том же каталоге, где расположен используемый банк заданий, создается служебный файл текстового формата, в котором фиксируются номера выбранных заданий.
При ручном способе пользователь отмечает в окне макроса номера заданий из каждого раздела для включения в формируемый вариант, используя переключатели разделов и устанавливая флажки у соответствующих номеров заданий (см. рис. 3б).
б) С методической точки зрения в варианте задания, который будет предоставлен студенту, рекомендуется, кроме номера варианта, указывать тему практического занятия, например «Движение заряда
в магнитном поле», или назначение, например «Защита лабораторной работы № 2-1». Эта информация по требованиям к структуре базы заданий называется «Заголовок» и расположена в начале базы. Для включения заголовка в каждый вариант нужно установить соответствующий флажок в окне макроса (рис. 3).
Варианты могут заканчиваться, например, списком физических постоянных, указанием срока сдачи контрольной работы или прочей служебной информацией. Эта информация в банке заданий называется «Заключение» и расположена в ее конце. Для включения заключения в каждый вариант нужно установить соответствующий флажок в окне макроса (рис. 3).
Так как сформированные варианты будут размещены последовательно в одном документе Word,
в АСФВ предусмотрена возможность размещения каждого варианта с новой страницы. Для этого нужно установить соответствующий флажок в окне макроса (рис. 3).
Чтобы задания в сформированных вариантах имели текущую нумерацию, начинающуюся с 1, нужно установить соответствующий флажок в окне макроса (рис. 3), в противном случае у заданий останется номер, как в исходном банке. В макросе предусмотрена возможность формирования вариантов из нескольких банков заданий в последовательном режиме. Сначала формируются варианты на базе первого задания, затем в конец уже сформированных вариантов добавляются задания из второго и т.д. Для соблюдения сквозной нумерации с помощью переключателя можно установить номер, с которого начнут последовательно нумероваться добавляемые в вариант задания (рис. 3).
Для вставки в каждый вариант строчки «Вариант №» с указанием номера варианта необходимо установить соответствующий флажок и переключателем указать первый номер, с которого начнется последовательная нумерация вариантов (рис. 3).
За один запуск макроса можно сформировать до 30 индивидуальных вариантов заданий. Количество вариантов, которое необходимо создать, задается соответствующим переключателем в окне макроса (рис. 3).
Этап 6. После установки параметров пользователь кнопкой «Ок» запускает процесс непосредственного формирования вариантов заданий. Индикатором выполнения процесса формирования служит вертикальная бегущая дорожка у правого края диалогового окна (рис. 3).
Этап 7. По окончании работы макроса по формированию вариантов документ с банком заданий закроется и откроется новый документ Word с последовательно расположенными вариантами заданий.
Этап 8. Далее по решению пользователя документ с сформированными вариантами сохраняется и/или распечатывается (этап 10) или пополняется заданиями из другого банка заданий (этап 9).
Этап 9. Для дополнения заданий в сформированные варианты пользователь, не закрывая документ с вариантами, открывает другой банк заданий, запускает макрос (см. этап 2) и в окне устанавливает флажок «Добавить». В этом случае у некоторых параметров, например «Пронумеровать варианты», флажки затенены (неактивны), то есть их использование не предусмотрено. Далее пользователь работает с АСФВ аналогично, как и при формировании вариантов из первого банка заданий.
Так же можно пополнить ранее сформированные варианты, сохраненные в документе Word. Для этого пользователь открывает документ с вариантами в одно окно Word, а банк заданий, из которого будут пополняться варианты, – в другое окно. Далее пользователь запускает макрос, устанавливает флажок «Добавить» и работает с АСФВ аналогично, как при формировании вариантов из первого банка заданий.
Возможности и результат работы АСФВ иллюстрируются на рисунке 4.
В окне Word визуализируются варианты № 3 и № 4 из 15 сформированных вариантов автоматическим способом. Каждый вариант заданий расположен с новой страницы. В каждый вариант вставлены заголовок «Контрольная работа по физике № 2» и служебный текст «Задание выдано студенту __________________» с возможностью дальнейшего указания Ф.И.О. студента, а также заключение «Срок сдачи не позднее, чем за 10 дней до начала сессии». В вариантах применена текущая нумерация заданий.
Разработанный программный продукт следует рассматривать как рабочий инструмент преподавателя, облегчающий и автоматизирующий его труд по формированию различного рода индивидуальных заданий. АСФВ заданий требует от преподавателя лишь навыков работы с текстовым процессором MS Word. АСФВ успешно используется в течение ряда лет в учебном процессе на кафедре прикладной физики ТвГТУ.
Литература
1. Абушкин Д.Б. Автоматизированная система формирования учебных заданий // Вестн. РУДН. Сер.: Информатизация образования. 2010. № 1. С. 41–43.
2. Золотов Д.Ю., Гранков М.В. Система формирования индивидуальных заданий для студентов по техническим дисциплинам. URL: http://ea.donntu.org/handle/123456789/28804. (дата обращения: 11.01.2017).
3. Зорин Ю.А. Автоматизация построения многовариантных тестовых заданий на основе деревьев и/или: дисс. … канд. техн. наук. Томск, 2015. 140 с.
4. Деменченок О.Г. Инструментальная среда для создания компьютерных тестов и обучающих программ // Вестн. ИГПУ. 2005. № 6. С. 47–50.
5. Измайлов В.В., Новоселова М.В. Система для автоматизации формирования вариантов заданий для бланочного и компьютерного тестирования. Свид. о регистр. прогр. для ЭВМ № 2007613871. Зарег. 11.09.2007.

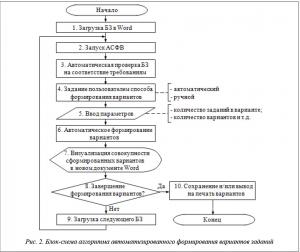
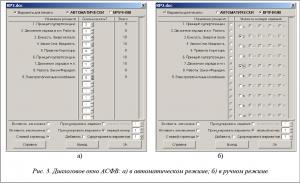
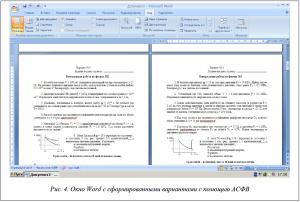
Comments